

프린트할 곳 어디 없나
주변을 찾아보는 중이시라면
지금 여기 주목하세요 !


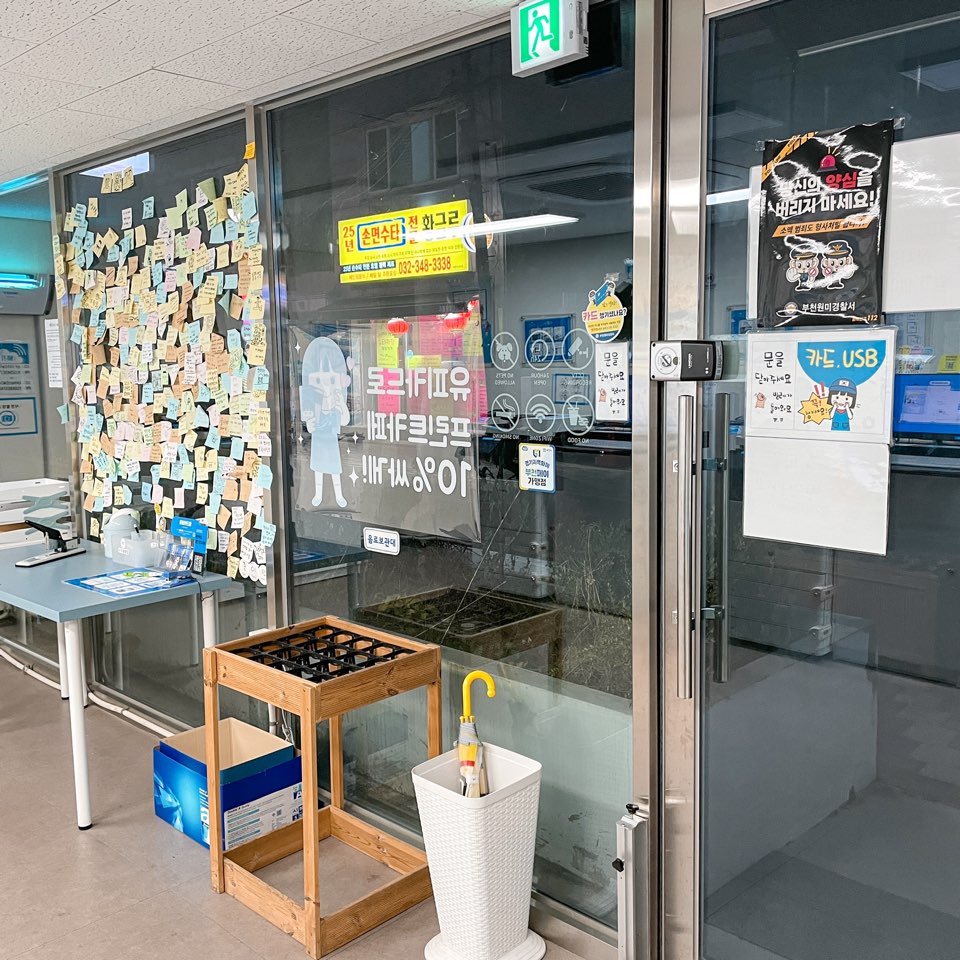
가톨릭대에서 3분,
역곡역에서는 10분 거리이며
쾌적한 매장 내부로
이용하기에 정말 편리하더라구요 ㅎㅎ

인쇄할 게 있는 분들은
지금 저와 함께
<프린트카페 가톨릭대점>을
살펴보도록 하시죠 ♬

✔️ 위치 : 경기 부천시 부일로685번길 33 D동 101호
✔️ 영업시간 : 24시간 영업 (연중무휴)
✔️ 기타 : 무선 인터넷, 부천페이, 삼성페이,
프린트, 복사, 스캔, 팩스, 인쇄
(자세한 내용은 글 맨 하단 링크 참고해주세요!)
✔️ 주차 : 주차장이 따로 없어
도보 방문 또는 매장 주변에
잠시 주차하고 이용해야 할 듯함.

<프린트카페>는 주변에서
가장 많이 볼 수 있는
인쇄 브랜드 중 하나인데요 :)

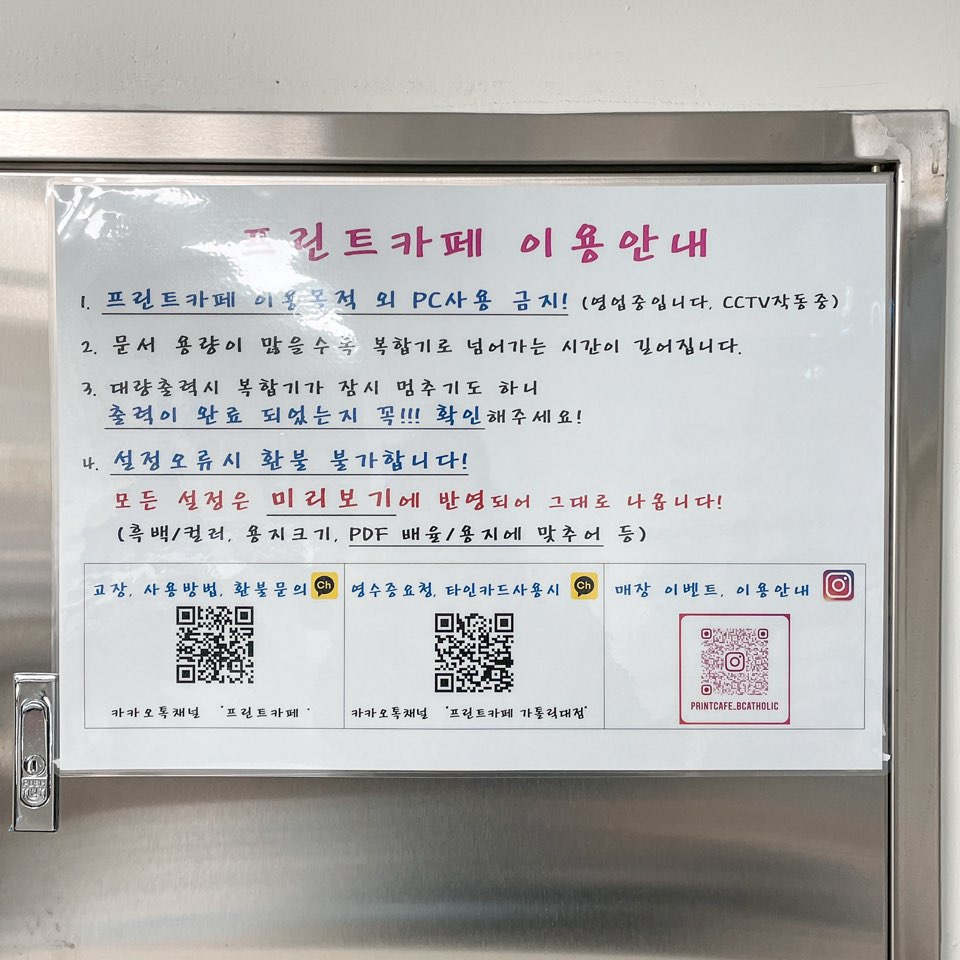

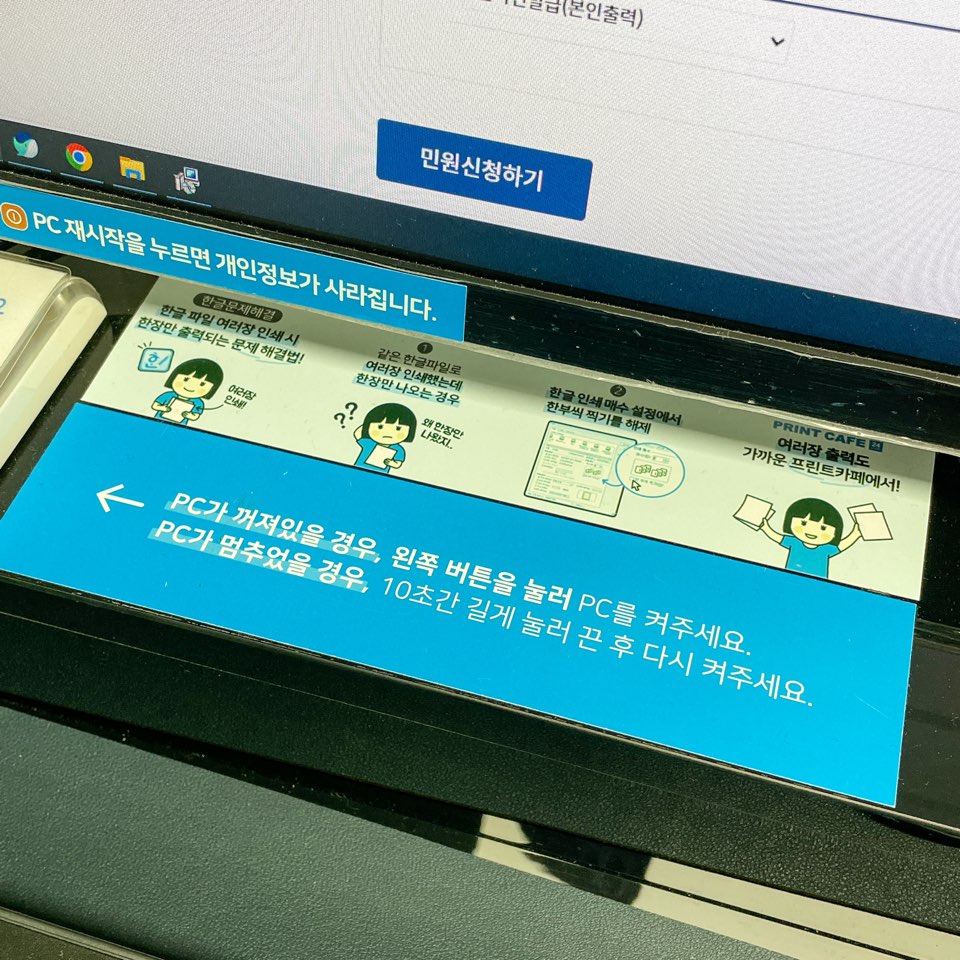
이용 방법도 매우 쉬워
매장 내 적혀져 있는
설명에 따라 진행한다면
누구든 무리 없이
사용 가능할 것 같습니다 ㅎㅎ
혹시 인쇄가 어려우신 분들은
아래에 상세 방법을
글과 사진으로 별도 첨부해드릴테니
참고하시길 바랍니다 ♥
<프린트카페 이용 안내>
1. 프린트카페 이용 목적 외 PC 사용 금지 (cctv 작동 중)
2. 문서 용량이 많을수록 복합기로 넘어가는 시간이 길어질 수 있음.
3. 대량 출력 시 복합기가 잠시 멈추기도 하니 출력이 완료되었는지 꼭 확인하기
4. 설정 오류 시 환불이 불가하며, 모든 설정은 미리보기에 반영되어 그대로 나오니
사전 확인하고 출력하기(흑백/컬러, 용지 크기, pdf 배율, 용지에 맞추기 등)
출처 : <프린트카페 가톨릭대점>
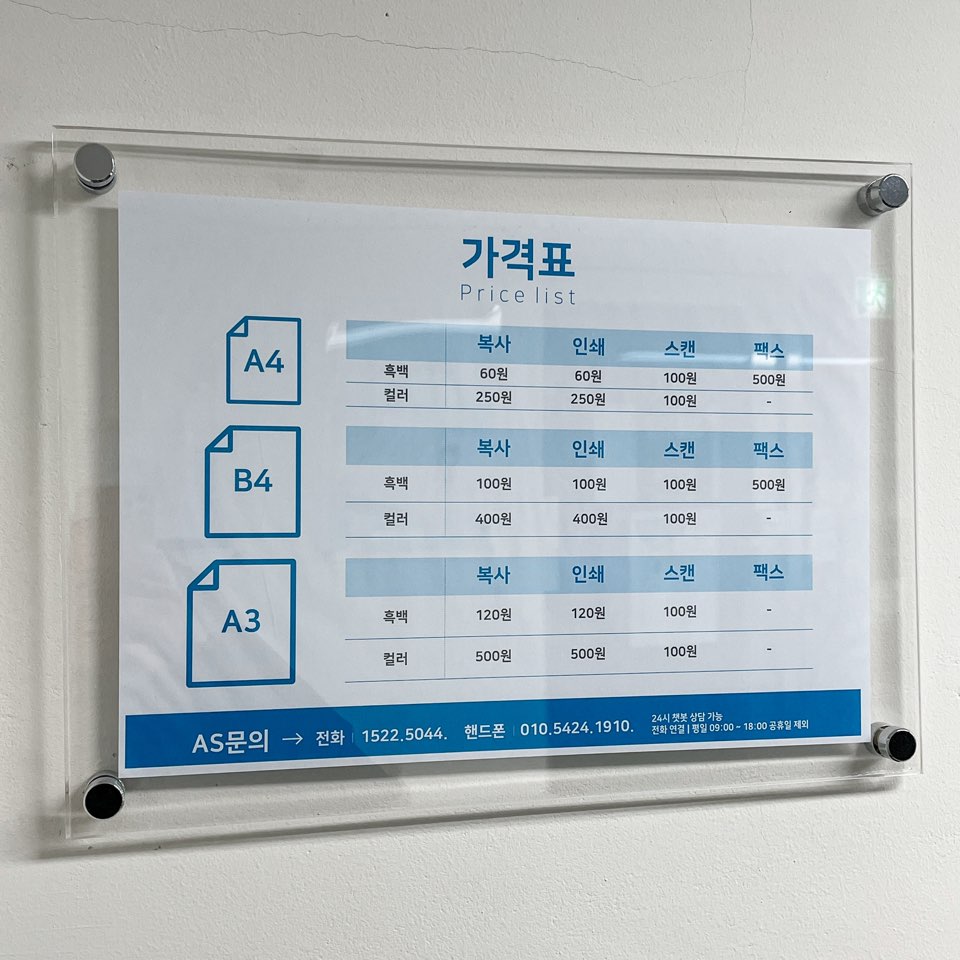
가격은 A4/ B4/ A3 사이즈 또는
복사/ 인쇄/ 스캔/ 팩스 종류에 따라
상이해지니 위 사진 참고해
인쇄 설정 정해가시면 될 것 같습니다 :)
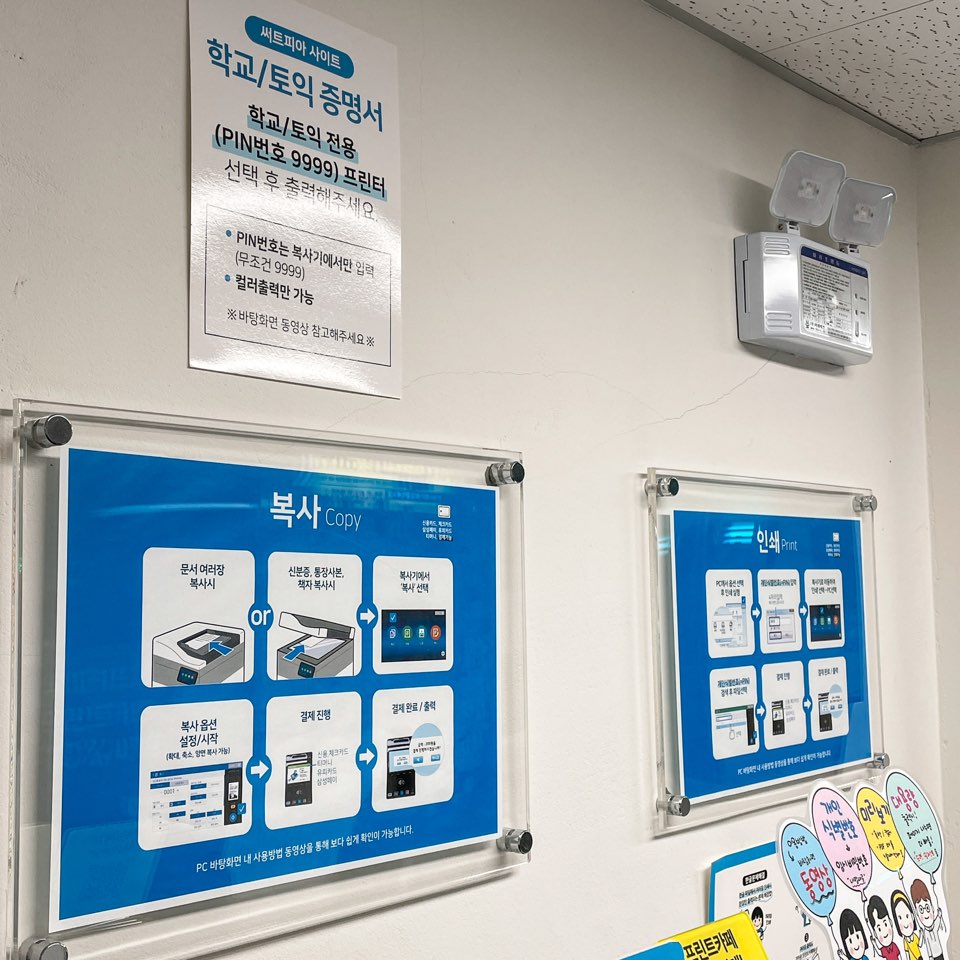
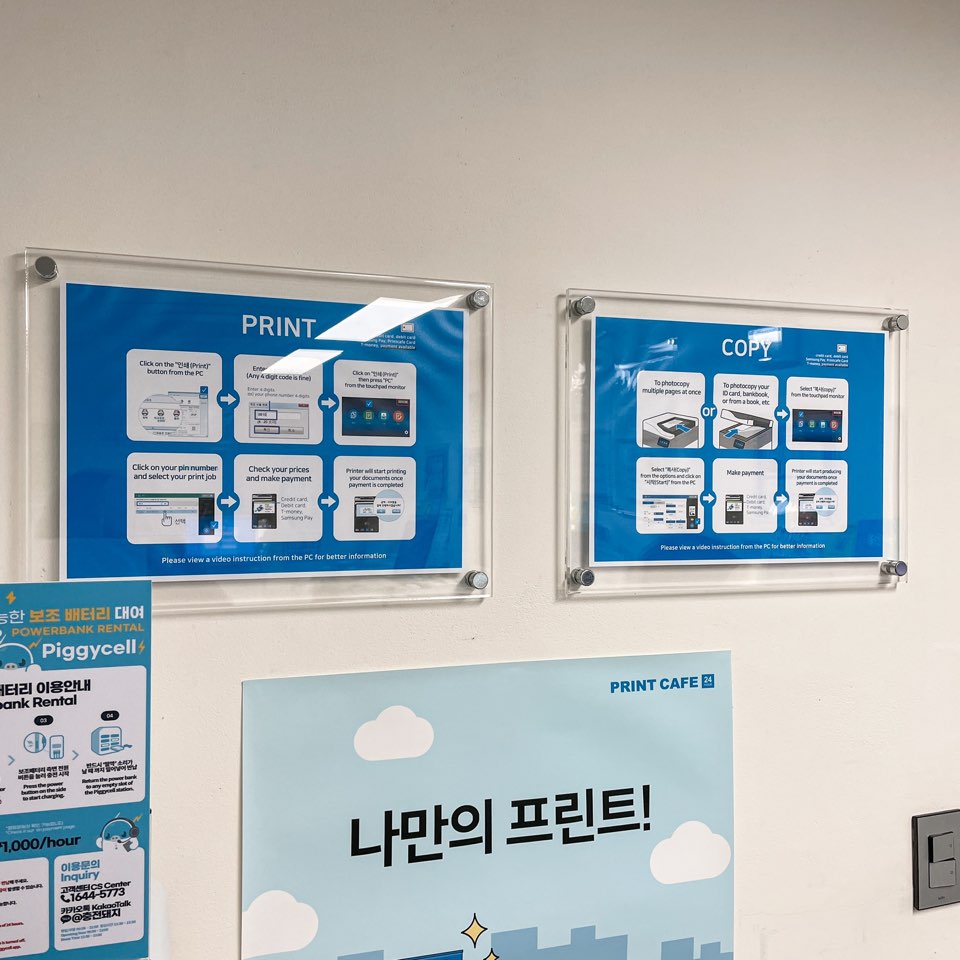




이용 가능한 컴퓨터도
4대나 매장 안에 있고
컴퓨터, 프린트기 등
기계들도 막힘 없이 잘 작동해
근처 지나갈 때마다
자주 이용하러 오는 것 같아요 ㅎㅎ
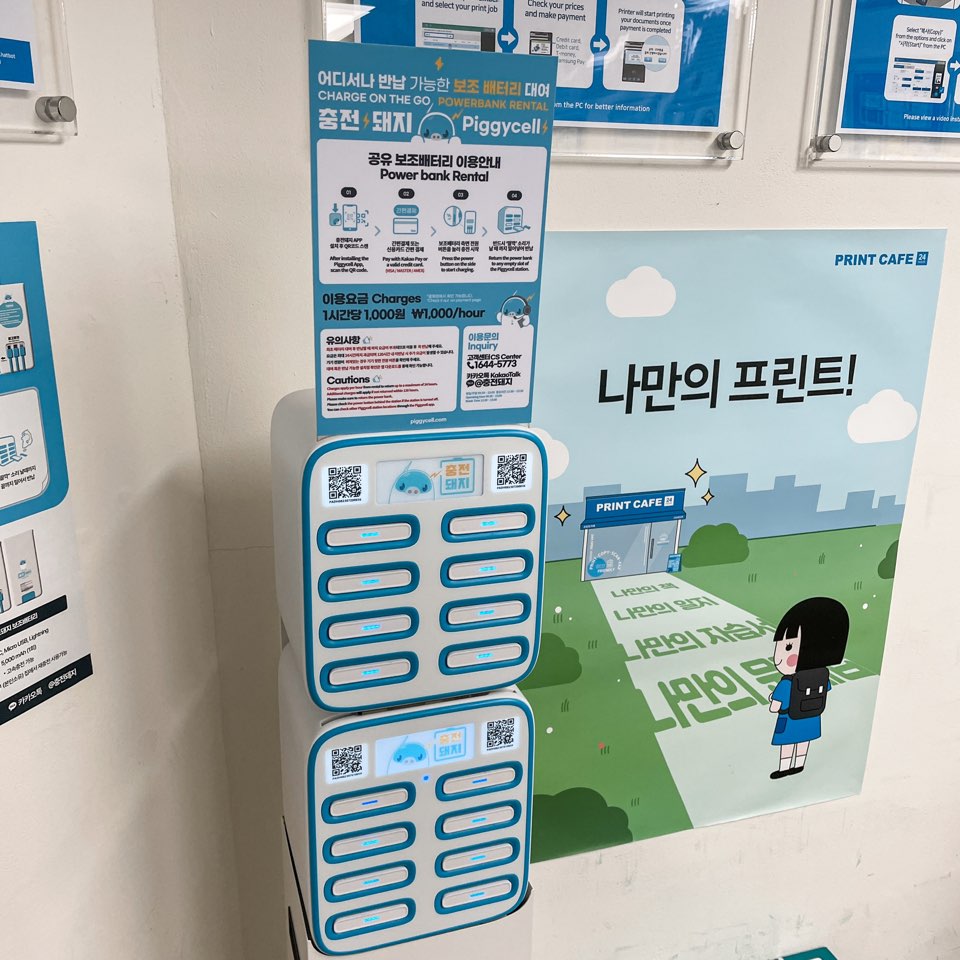
이건 아직 사용해보진 않았지만
혹시나 급한 상황에
충전할 수 있는
'충전 돼지' 보조배터리도
있답니다 ~~ ★
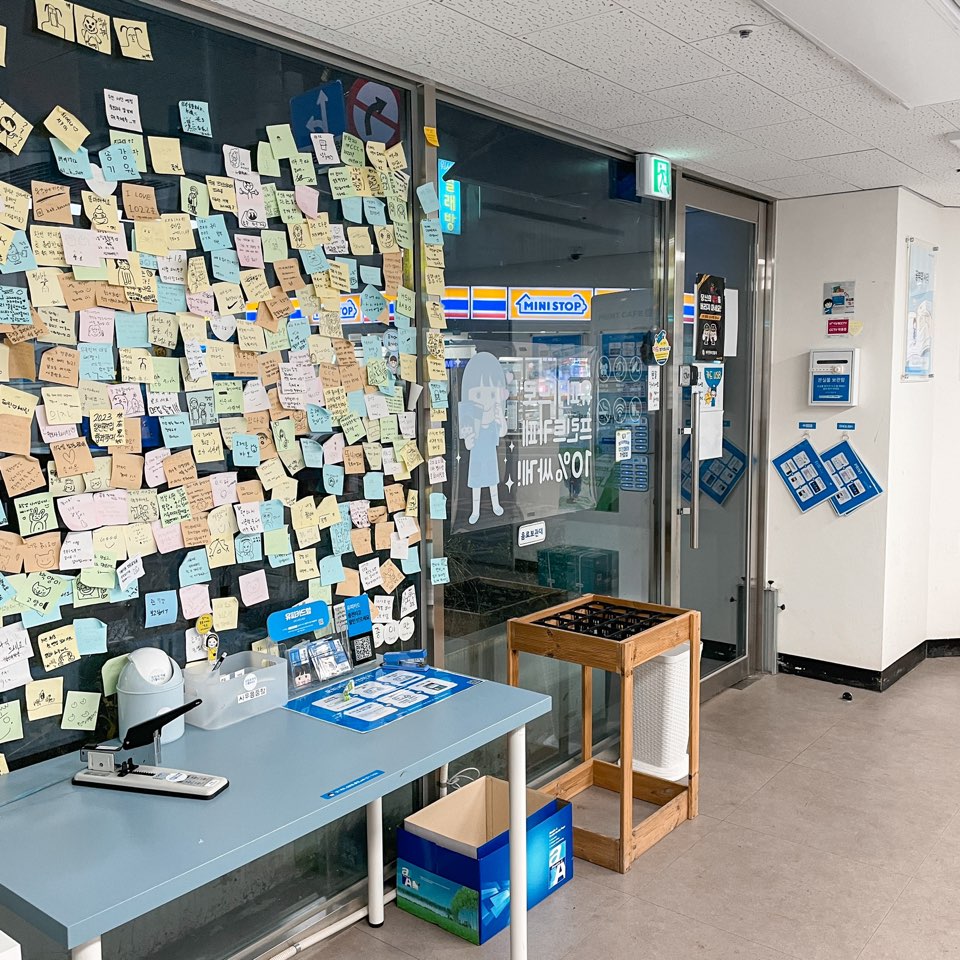



유리창에 붙은 메모 수만 봐도
많은 고객들이 이용 중인 게
느껴지지 않나요?!
스테이플러 찍을 때
은근히 하나씩 읽어보는
재미가 쏠쏠하단 말이지 ㅎㅎ..
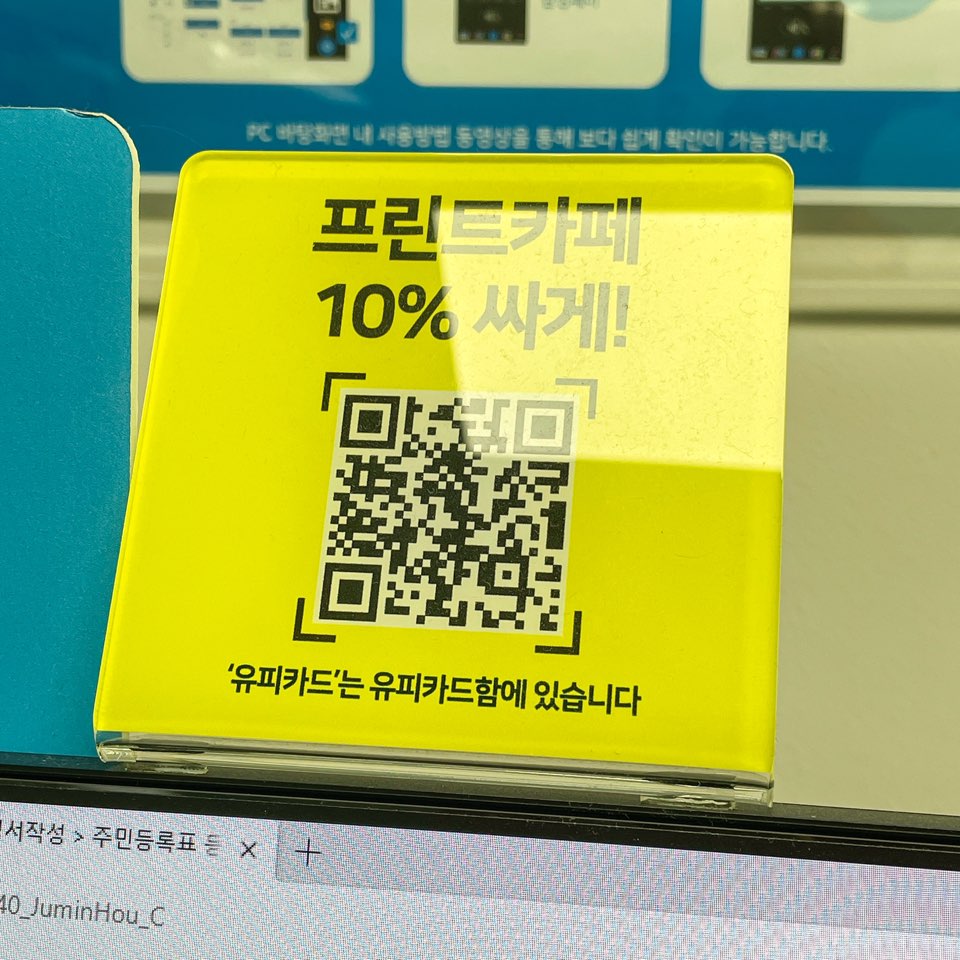
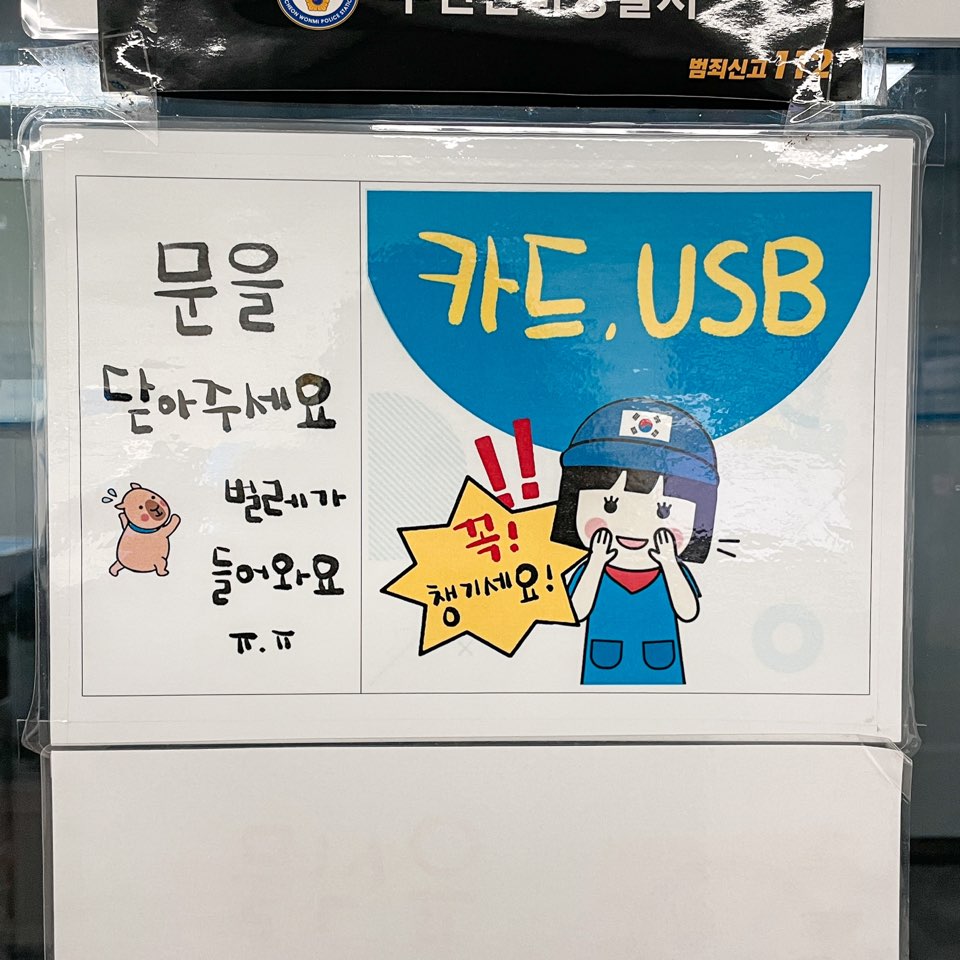

입구 옆 탁상 위에 놓인
유피카드를 이용해 결제한다면
10% 할인 혜택도 받을 수 있으니
다들 꼭 알아두셔유 !



매장의 쾌적함을 위해
음료는 보관대에 넣어둔 후
프린터기를 사용하시면
좋을 것 같습니다아 - ♬
(함께 만들어가는 매너 -!)

무인복사기 사용 방법 안내 - 복사, 인쇄, 스캔, 팩스(4가지)



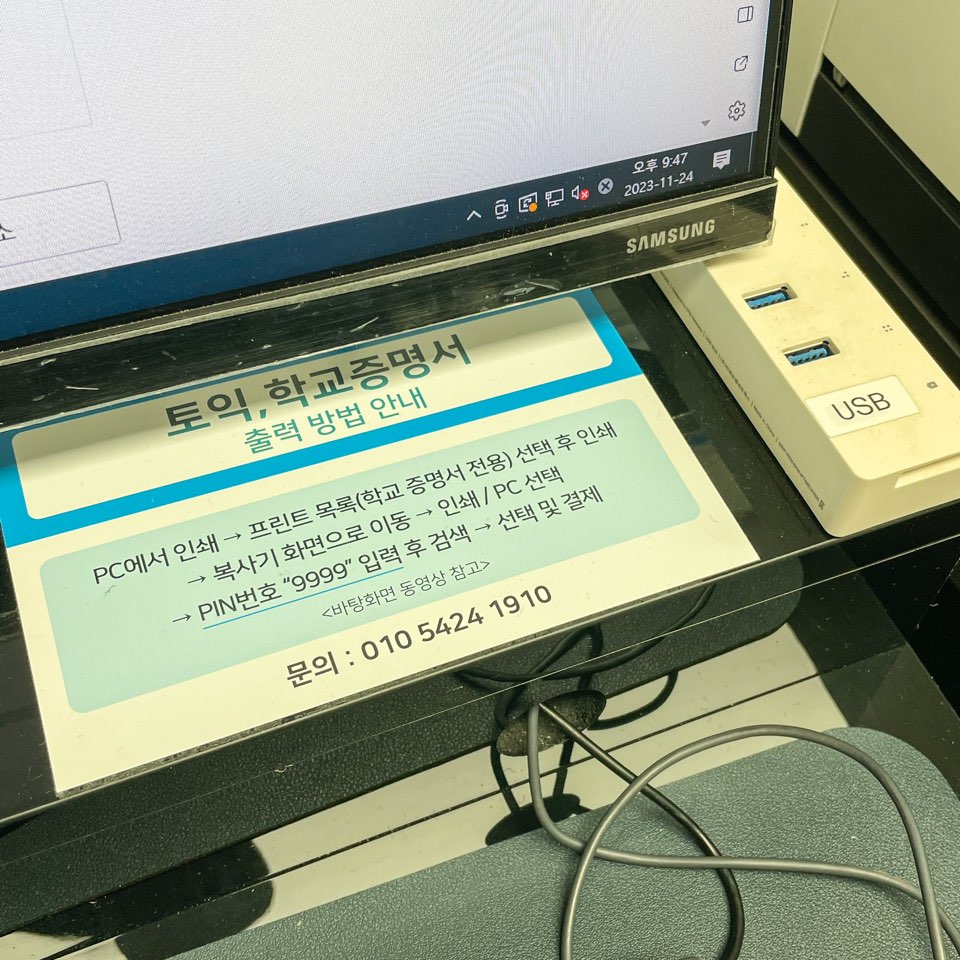
삼성페이, 신용카드, 티머니 유피카드
모두 가능하며
팩스 대량 전송 시 20장씩 나눠서
발송해야 한다고 합니다 :)
또한 신분증, 통장, 카드 등
딱딱하거나 스테이플러가 찍힌 종이는
인쇄기 안으로 넣지 않아야 하며
용지를 밑에 먼저 깔아놓고
복사 및 인쇄해야 한다는 점
잊지 말아주세요 !

무인복사기 사용 상세 방법은
아래 내용 참고하시길 바랍니다 ♥
<무인복사기 사용 방법 안내>
■ 복사 : 문서 여러장 복사 시(상단 입구 투입)/ 신분증, 통장사본, 책자 복사 시(뚜껑 열어 투입)
→ 복사기에서 '복사' 선택 → 복사 옵션 설정/ 시작(확대, 축소, 양면 복사 가능)
→ 결제 진행 → 결제 완료/ 출력
■ 인쇄 : PC에서 옵션 선택 후 인쇄 실행 → 개인식별번호(=PIN) 입력
→ 복사기로 이동하여 '인쇄' 선택 → PC 선택 → 개인식별번호(=PIN) 검색 후 파일 선택
→ 결제 진행 → 결제 완료/ 출력
■ 스캔 : 복사기에서 '스캔' 선택 → PC 선택(USB 장착한 경우에도 PC 선택)
→ 스캔 옵션 설정/ 시작 → 결제 완료/ 바탕화면 확인
■ 팩스 : 복사기에서 '팩스' 선택 → 보낼 팩스 번호 입력/ 시작(지역번호 포함, 숫자만 입력)
→ 결제 진행/ 완료 → 팩스 발신 시작(발신 소리 없음)
출처 : <프린트카페 가톨릭대점>
무인복사기 사용 방법 안내 - PC 인쇄

가장 많이 이용하리라 예상되지만
개인식별번호 등 어려운 단어로
난항을 겪으실 수도 있을 것 같아
사진으로 PC 자료 인쇄하는 법도
첨부해놓습니다 ㅎㅎ ~
먼저 프린트기에
결제 카드를 꽂아줍니다 :)
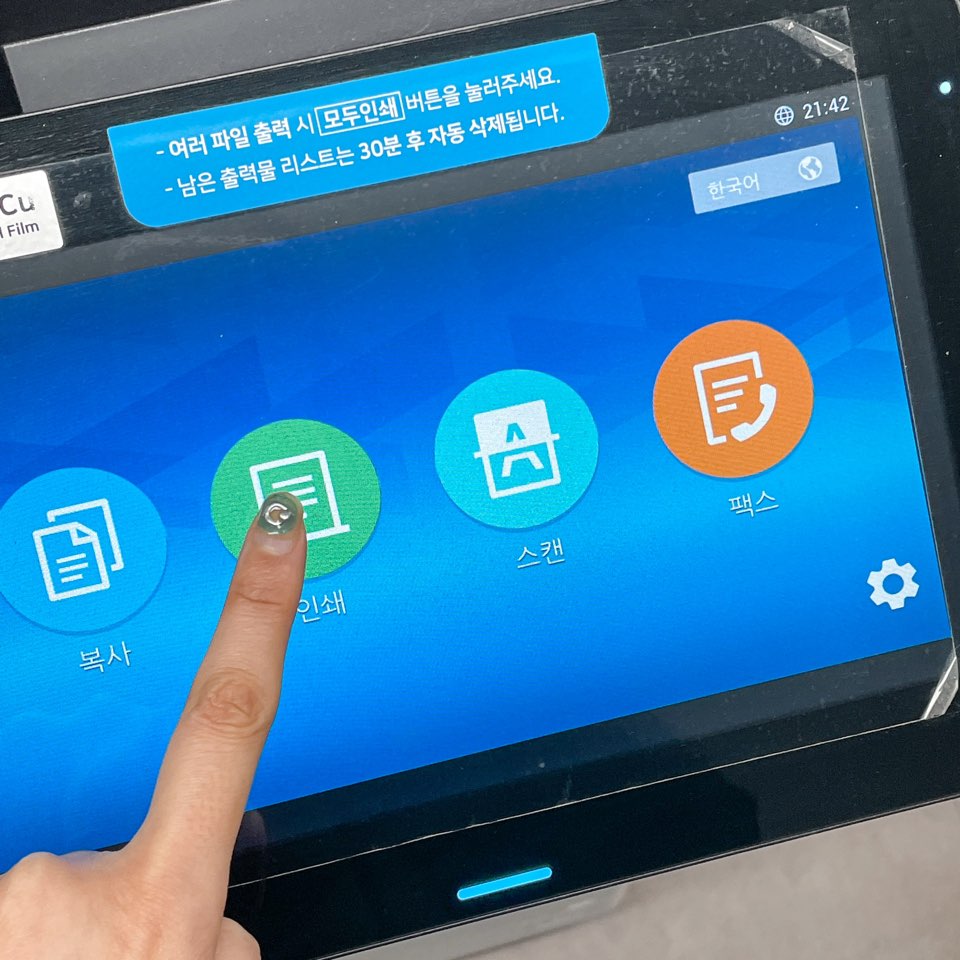

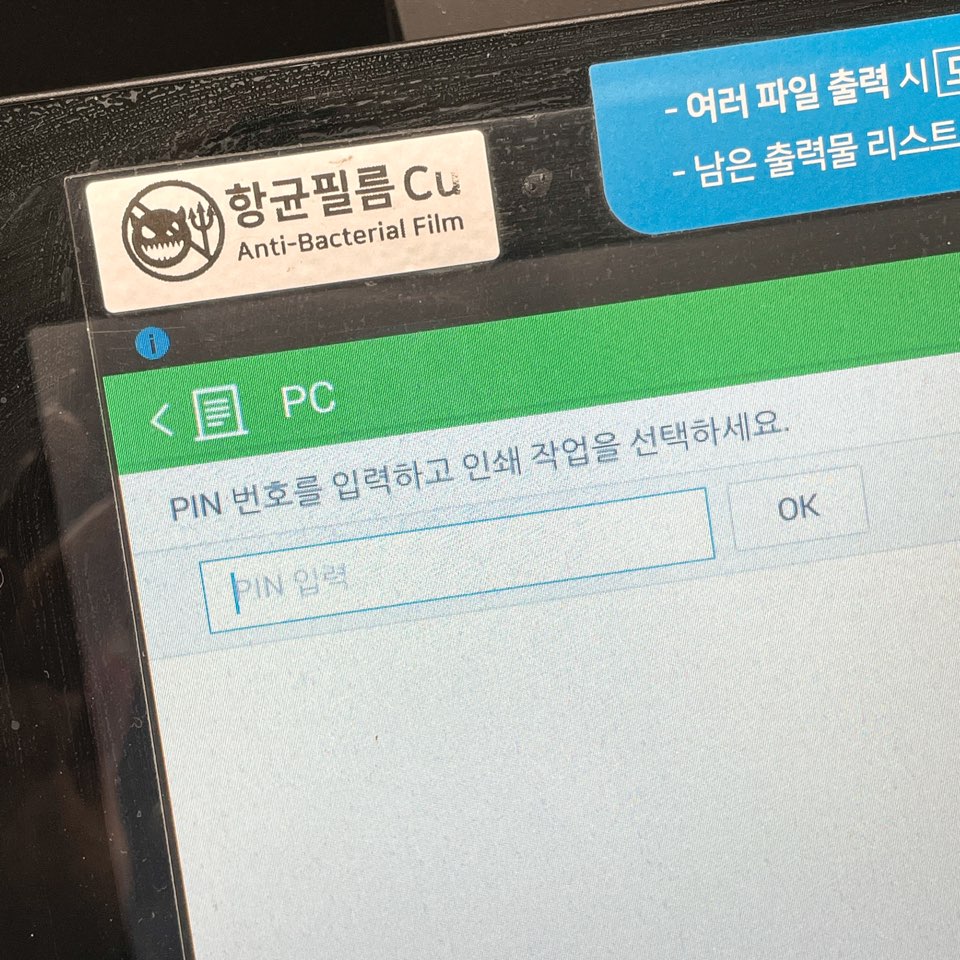
그 다음 프린터기 메인에서
'인쇄' - 'PC' 탭
순서대로 클릭하기 !
그럼 맨 오른쪽 같은
화면이 나오는데
잠시 대기하고
PC에서 인쇄할 자료 찾기 :)


출력할 자료를 찾아
PC에서 인쇄 버튼을 누르면
이런 개인식별번호를
입력하라고 나오는데요?!
(인쇄 설정까지 모두
끝마치고 출력을 눌러야
위 화면대로 나옴 !)
아무 숫자나
4자리 이상 적어주기 ㅎㅎ
전 그냥 0000 적었어요 ~~
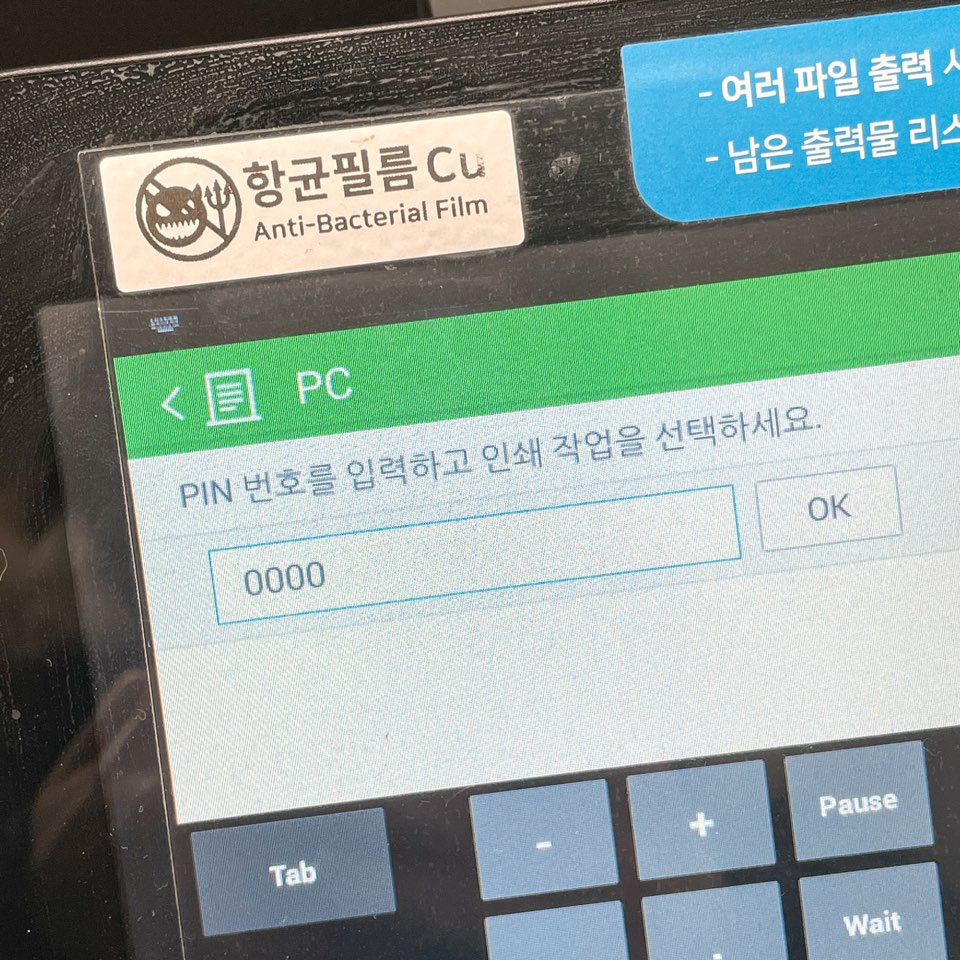
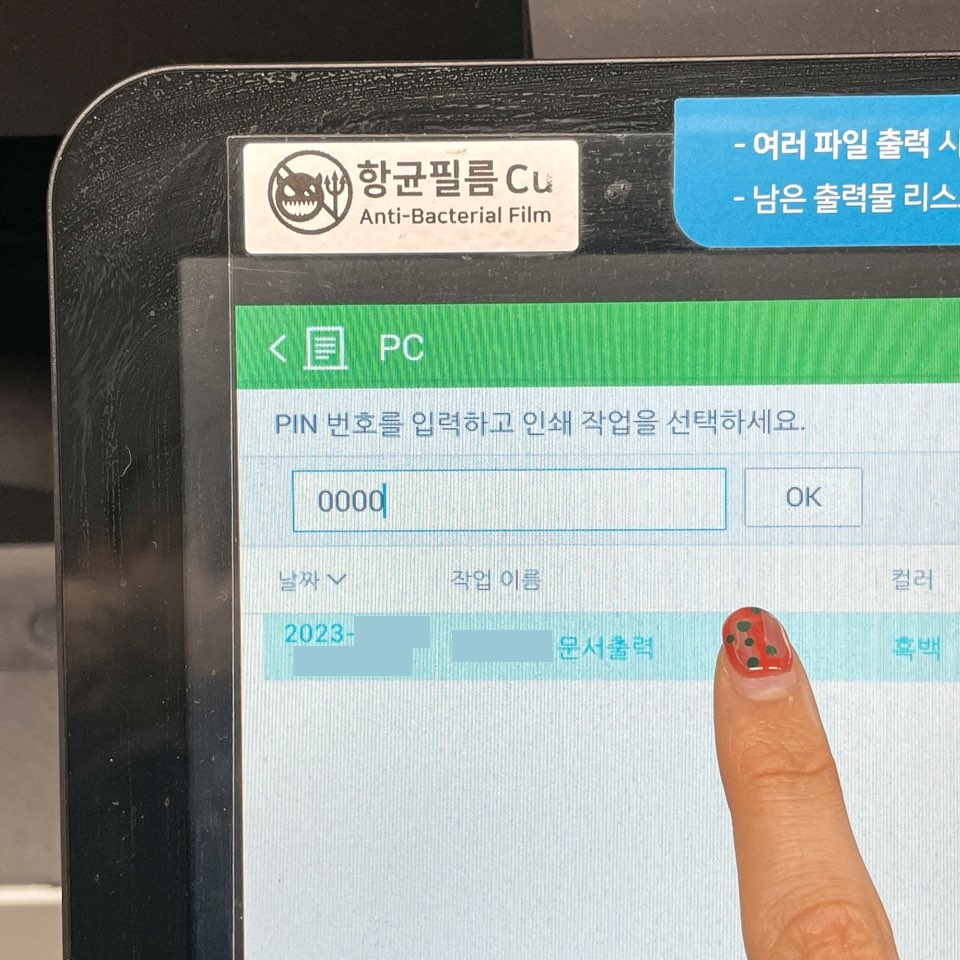
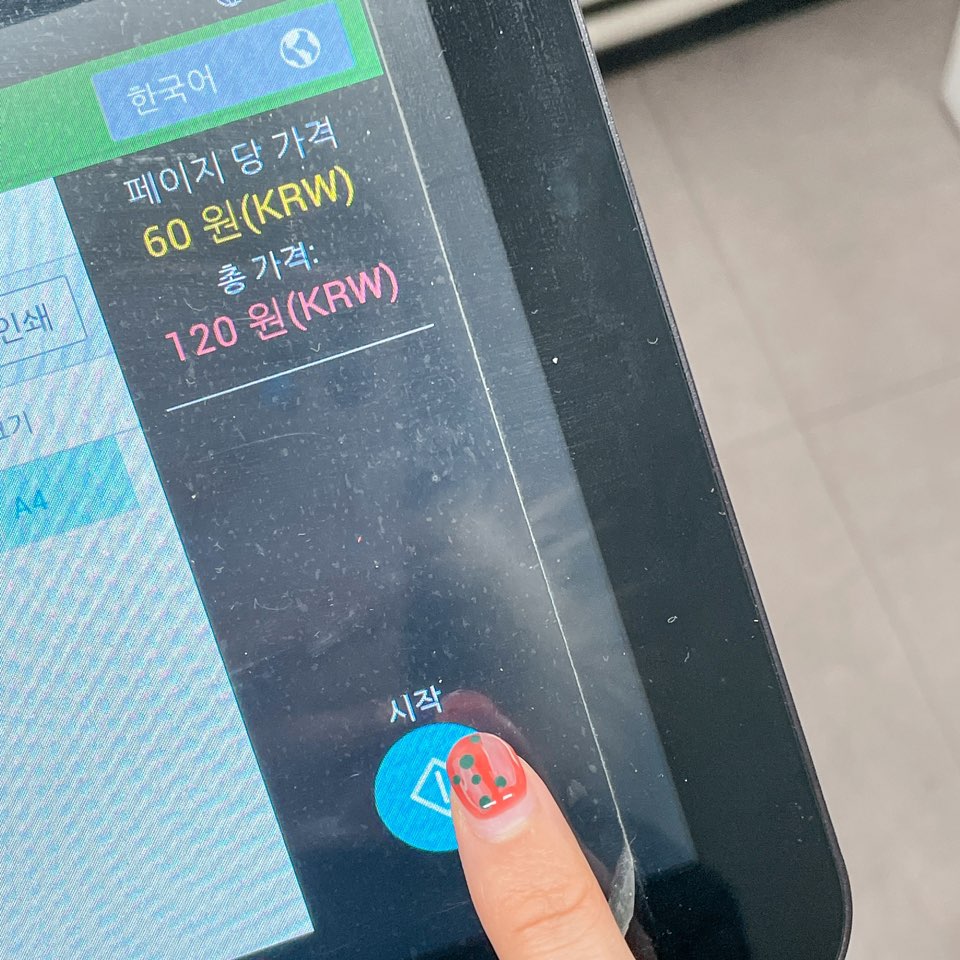

방금 PC에 적은
개인식별번호(4자리 이상)를
프린터기 'PIN 번호'라고
뜨는데 써주고 'OK' 버튼을 누르면
제가 인쇄하고자 하는 자료가
작업 내역에 뜹니다 :)
페이지당 가격이랑
총 가격 확인하고
'시작' 버튼 누르기 !
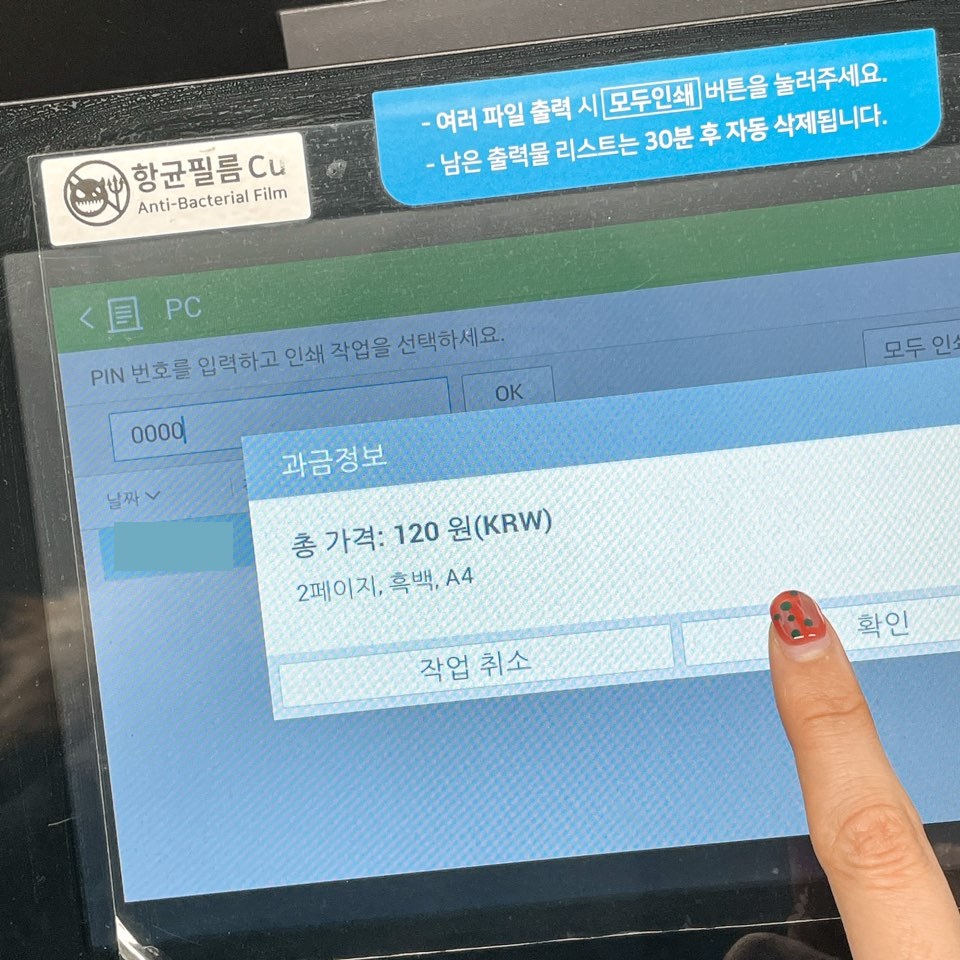
마지막 '확인'까지 누르면
인쇄가 시작되는데
내가 출력 설정한 내용이 맞는지
마지막에 한 번 더
점검까지 해주면 리얼 끝 ~~ ♥

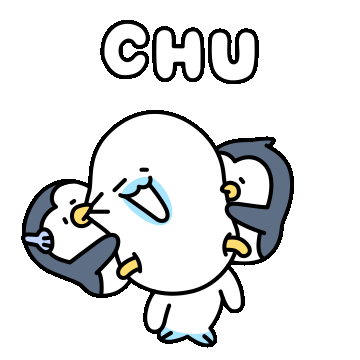
급하게 인쇄해야 할 때
합리적인 가격과
쾌적한 매장 내부로
이용하기 좋은
<프린트카페 가톨릭대점>을
추천드립니다 ! :-)
24시간 연중무휴로
언제든 방문할 수 있다는
크나큰 장점이
느껴지네요 ㅎㅎ ~~ ★



